Tặng 50 tài khoản ZOOM MEETING PRO miễn phí

Phần lớn chúng ta đang dùng Zoom để học trực tuyến và hội họp công ty qua zoom bằng phiên bản miễn phí, tùy nhiên sau 04 session unlimited thì Zoom sẽ giới hạn thời gian cuộc họp tối đa là 40 phút. Để gỡ bỏ giới hạn này bạn cần nâng cấp bản FREE lên PRO.
Khuyendung.net tặng bạn đọc 50 suất nâng cấp gói ZOOM FREE của bạn lên bản PRO miễn phí . Để được nhận sự hỗ trợ này xinn mời bạn điền thông tin dưới đây. Chúng tôi sẽ tặng các bạn phiên bản trả phí này. Chúng tôi ưu tiên các tài khoản với mục đích giáo dục, phi lợi nhuận.
Như vậy bạn bạn không cần mua bản Zoom với giá 3.7tr đồng như hiện nay nữa. Số suất giới hạn là 50 suất.
Để trở thành một Zoomer chuyên nghiệp bạn tham khảo những lời khuyên dưới đây:
Các ứng dụng hội nghị truyền hình tốt nhất có thể làm nhiều hơn là chỉ cho phép gặp mặt trực tiếp ảo. Họ cho phép bạn hiển thị những gì trên màn hình của bạn cho những người khác trong cuộc gọi, liên tục chuyển quyền kiểm soát cuộc họp cho người khác và ghi lại cuộc gọi dưới dạng video.
Dịch vụ hội nghị web Zoom cung cấp các tính năng này và hơn thế nữa, một số tùy chọn ẩn trong các menu nâng cao. Các mẹo và mẹo dưới đây sẽ chỉ cho bạn cách sử dụng ứng dụng tốt hơn để làm việc, học hỏi và giao tiếp với người khác.
Một số mẹo này bao gồm các cách bạn có thể kết nối Thu phóng với các ứng dụng phổ biến khác để tự động hóa công việc của bạn. Zapier là một nền tảng tự động hóa cho phép bạn kết nối các ứng dụng yêu thích của mình để tiết kiệm thời gian, cắt giảm các nhiệm vụ tẻ nhạt và tập trung vào công việc quan trọng nhất. Tự động hóa của chúng tôi được gọi là Zaps và bạn sẽ thấy một số Zaps được tạo sẵn (mà chúng tôi gọi là các mẫu Zap) trong suốt phần này. Để bắt đầu với một mẫu Zap, chỉ cần nhấp vào nó và chúng tôi sẽ hướng dẫn bạn cách tùy chỉnh nó, nó chỉ mất vài phút. Bạn có thể đọc thêm về việc thiết lập Zaps tại đây . Lưu ý: Để thiết lập tích hợp giữa Zoom và Zapier, bạn cần có tài khoản Zoom trả phí. Chủ tài khoản miễn phí không có quyền truy cập vào API Zoom.
1. Tự động lên lịch các cuộc họp và cho mọi người biết về họ
Ví dụ, nếu bạn điều hành nhiều cuộc họp, thì với khách hàng, nhưng không có trợ lý, bạn có thể muốn kết nối ứng dụng lập lịch, Thu phóng và lịch của mình. Ví dụ, bất cứ khi nào ai đó đặt lịch hẹn trong ứng dụng lên lịch, Zapier có thể tự động tạo một cuộc họp Zoom mới và thêm nó vào bất kỳ ứng dụng nào bạn sử dụng cho lịch cá nhân của mình. Dưới đây là một số Zaps được xây dựng sẵn để cung cấp năng lượng cho quy trình công việc này, nhưng bạn có thể tạo một Zap với bất kỳ ứng dụng nào bạn sử dụng.Tạo các cuộc họp thu phóng cho các sự kiện Calendly mớiSử dụng cái nàyTạo các sự kiện Lịch Google chi tiết từ các cuộc họp Thu phóngSử dụng cái này2Cập nhật các sự kiện lịch của Google với các liên kết cuộc họp Thu phóng khi đặt chỗ mới được thực hiện thông qua Lịch biểuSử dụng cái nàyXem thêm tích hợp Zoom và Lịch Google được cung cấp bởi
Để làm cho tự động hóa này thậm chí còn mạnh mẽ hơn, bạn có thể thêm một bước chia sẻ chi tiết cuộc họp với nhóm của bạn thông qua một ứng dụng trò chuyện như Slack. Chúng tôi sử dụng tự động hóa này mọi lúc tại đây tại Zapier, bất cứ khi nào một cuộc họp nhóm mới trong Zoom bắt đầu, liên kết Zoom sẽ được đăng lên kênh thích hợp trong Slack.Nhận thông báo Slack cho các cuộc họp Zoom mớiSử dụng cái nàycung cấp bởi
2. Tạo các cuộc họp định kỳ với các cài đặt đã lưu và một URL
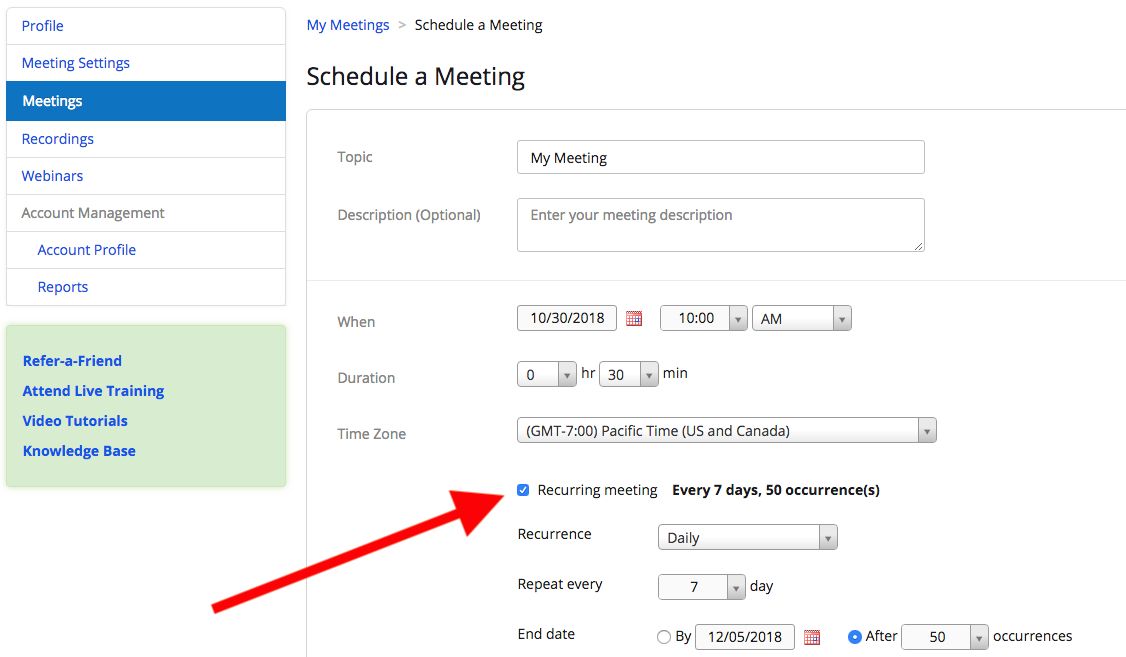
Đối với các cuộc họp hàng tuần, đăng ký hàng tháng và các cuộc gọi được lên lịch thường xuyên khác, Zoom cho phép bạn tạo một cuộc họp định kỳ. Có hai lợi ích khi sử dụng cài đặt này. Đầu tiên, nó cho phép bạn khóa tất cả các cài đặt cuộc gọi bạn muốn một lần và đặt chúng đúng vị trí mỗi khi bạn gặp. Thứ hai, các cuộc gọi định kỳ sử dụng cùng một URL tham gia mỗi lần, vì vậy bạn không bao giờ phải gửi một cuộc gọi mới cho người tham dự.
Ngoài ra, nếu bạn gặp cùng một nhóm thường xuyên nhưng không theo lịch trình thường xuyên, bạn có thể chọn tùy chọn có tên Không có thời gian cố định, cho phép bạn sử dụng cùng một cài đặt và lặp lại ID với cùng một nhóm, bất kể khi nào bạn nhận được cùng với nhau. Tùy chọn này phổ biến với các nhóm giáo dục sử dụng Zoom làm lớp học ảo của họ.
Cách bạn làm điều này sẽ phụ thuộc vào nền tảng bạn đang sử dụng, nhưng bạn có thể tham khảo tài liệu của Zoom để thiết lập cuộc họp định kỳ của mình.
Cảnh báo công bằng rằng đối với bất kỳ cuộc họp định kỳ nào, bạn không thể lên lịch với ID cuộc họp cá nhân của mình (còn được gọi là PMI trong Zoom; đó là không gian họp riêng ảo dành cho bạn và liên kết không bao giờ thay đổi). Ngoài ra, hãy biết rằng tất cả các ID cuộc họp định kỳ sẽ hết hạn sau một năm, vì vậy bạn sẽ phải tạo một ID mới sau đó.
3. Xem ai đã tham dự
Giả sử bạn đang sử dụng Zoom để tổ chức một sự kiện bắt buộc, như bài giảng ở trường đại học hoặc buổi huấn luyện an toàn. Bạn có thể muốn biết ai tham dự. Bạn có thể lấy thông tin đó từ một báo cáo sau khi cuộc họp kết thúc.
Danh sách người tham dự cho tất cả các cuộc họp nằm trong phần Quản lý tài khoản thu phóng> Báo cáo. Tìm Báo cáo sử dụng, sau đó bấm vào Cuộc họp để tìm cuộc họp bạn muốn, chọn loại báo cáo và phạm vi ngày và tạo báo cáo.
Yêu cầu: Để tạo danh sách người tham dự, bạn cần là 1) người tổ chức cuộc họp, 2) trong vai trò với Báo cáo sử dụng được bật hoặc 3) quản trị viên hoặc chủ sở hữu tài khoản. Bạn cũng cần có gói Pro, Đối tác API, Doanh nghiệp hoặc Giáo dục.
4. Thu thập thông tin từ những người tham dự
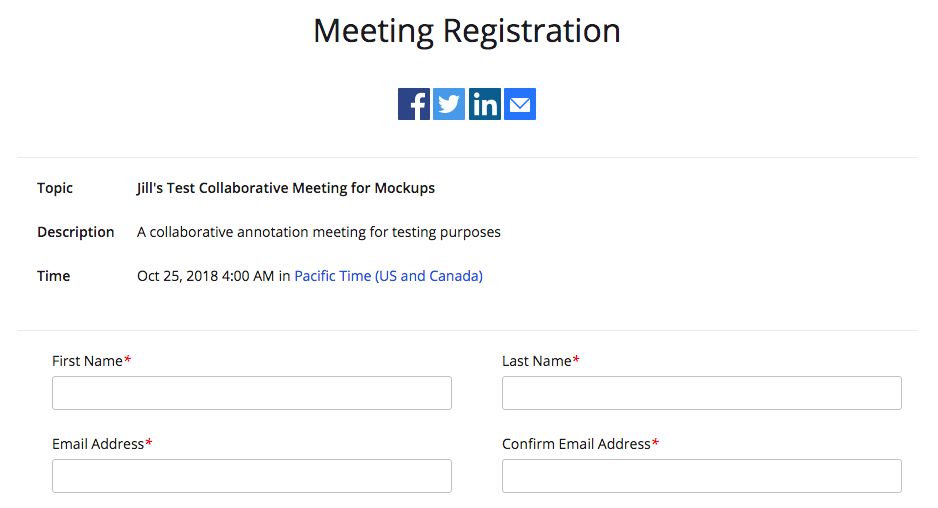
Ngoài việc nhận được một tờ tham dự, bạn cũng có thể thu thập thông tin từ những người tham dự cuộc họp về bản thân trước khi họ tham gia cuộc gọi. Ví dụ: bạn có thể muốn yêu cầu người tham dự cung cấp tên, liên kết công ty hoặc ngành của họ.
Để thu thập thông tin này, trước tiên bạn cần yêu cầu Đăng ký, một tùy chọn được tìm thấy trong tab Cuộc họp của tôi trong ứng dụng web Thu phóng. Sau đó, bạn có thể thiết lập một biểu mẫu mà người tham dự phải điền trước khi họ có thể tham gia cuộc họp.
Đối với biểu mẫu đăng ký, Zoom cung cấp các trường tiêu chuẩn, chẳng hạn như liên kết tên và công ty, mà bạn thêm bằng cách sử dụng các hộp kiểm. Để thêm câu hỏi hoặc trường mới, hãy chuyển qua tab có tên Câu hỏi tùy chỉnh.
Tuy nhiên, nếu bạn đang sử dụng Zoom để chạy một sự kiện kỹ thuật số như hội thảo trên web, bạn có thể muốn cho phép người tham dự đăng ký thông qua một biểu mẫu trên trang web của bạn hoặc ứng dụng quản lý sự kiện. Tự động hóa là một cách tuyệt vời để đảm bảo rằng tất cả những người đăng ký hội thảo trên web của bạn sau đó được đăng ký trong Zoom. Các Zaps dựng sẵn này là hoàn hảo để bắt đầu:Sử dụng người tham dự Eventbrite để tạo người đăng ký hội thảo trên webSử dụng cái nàyTạo người đăng ký Zoom từ các hoạt động liên hệ mới trên ClickFunnelsSử dụng cái nàyThêm khách hàng tiềm năng mới làm người đăng ký Thu phóngSử dụng cái nàyTạo người đăng ký Zoom cho các lần gửi biểu mẫu Gravity Forms mớiSử dụng cái nàyThêm người đăng ký MailChimp mới làm người đăng ký hội thảo trên webSử dụng cái nàyXem thêm zoom tích hợp cung cấp bởi
Bạn có thể làm cho tự động hóa này mạnh mẽ hơn nữa bằng cách đảm bảo rằng bất kỳ thông tin đăng ký nào bạn thu thập cũng được thêm vào CRM hoặc công cụ tiếp thị email của bạn, để bạn có thể theo dõi dễ dàng hơn.Thêm người đăng ký hội thảo trên web vào Mailchimp làm người đăng kýSử dụng cái nàyTạo hoặc cập nhật danh bạ ActiveCampaign từ những người đăng ký Zoom mớiSử dụng cái nàyThêm người đăng ký hội thảo trên web Zoom mới vào Infusionsoft dưới dạng liên hệSử dụng cái nàyXem thêm zoom tích hợp cung cấp bởi
Yêu cầu: Để yêu cầu thông tin người tham dự trong Zoom, máy chủ phải có tài khoản Pro. Ngoài ra, cuộc họp không thể là ID cuộc họp cá nhân của bạn.
5. Ghi âm cuộc gọi dưới dạng video
Thu phóng cho phép bạn ghi lại các cuộc gọi hội nghị web dưới dạng video, một tính năng hữu ích để chia sẻ cuộc họp với những người có thể đã bỏ lỡ hoặc để xem lại những gì đã nói.
Khi bạn ghi lại, bạn phải chọn sử dụng tùy chọn cục bộ hoặc đám mây. Địa phương có nghĩa là bạn tự lưu trữ tệp video, cho dù cục bộ trên máy tính của bạn hoặc trong một không gian lưu trữ khác mà bạn cung cấp. Với Cloud, chỉ dành cho thành viên trả tiền, Zoom lưu trữ video cho bạn trong bộ nhớ đám mây của nó (các loại tài khoản khác nhau đi kèm với số lượng lưu trữ khác nhau). Một tiện ích của tùy chọn đám mây là mọi người có thể truyền phát video trong trình duyệt web khi nó sẵn sàng.
Khi tạo video từ cuộc gọi hội nghị, nó tạo ra sự khác biệt lớn về chất lượng cuối cùng để tối ưu hóa một vài cài đặt trước. Ví dụ: một số cuộc gọi có thể là kiểu phát sóng, trong đó chỉ có máy chủ xuất hiện trên màn hình. Trong trường hợp đó, đặt Thu phóng thành chỉ ghi lại âm thanh và video của máy chủ. Các cuộc gọi khác có thể theo kiểu của một cuộc họp hợp tác, trong trường hợp đó bạn muốn ghi lại tất cả mọi người. Hãy chắc chắn khám phá cài đặt của Zoom ít nhất vài phút trước khi ghi âm cuộc gọi.
Yêu cầu: Để quay video, bạn cần Thu phóng trên macOS, Windows hoặc Linux. Nếu bạn không thấy tùy chọn ghi, hãy kiểm tra cài đặt của bạn trong ứng dụng web (trong Cài đặt cuộc họp của tôi ) hoặc để quản trị viên tài khoản của bạn kích hoạt.
Nếu bạn ghi lại video hoặc âm thanh của người tham dự cuộc họp, thì đó là phép lịch sự phổ biến và ở một số nơi yêu cầu phải thông báo cho họ trước khi bạn thực hiện.
6. Có một phiên chú thích hợp tác
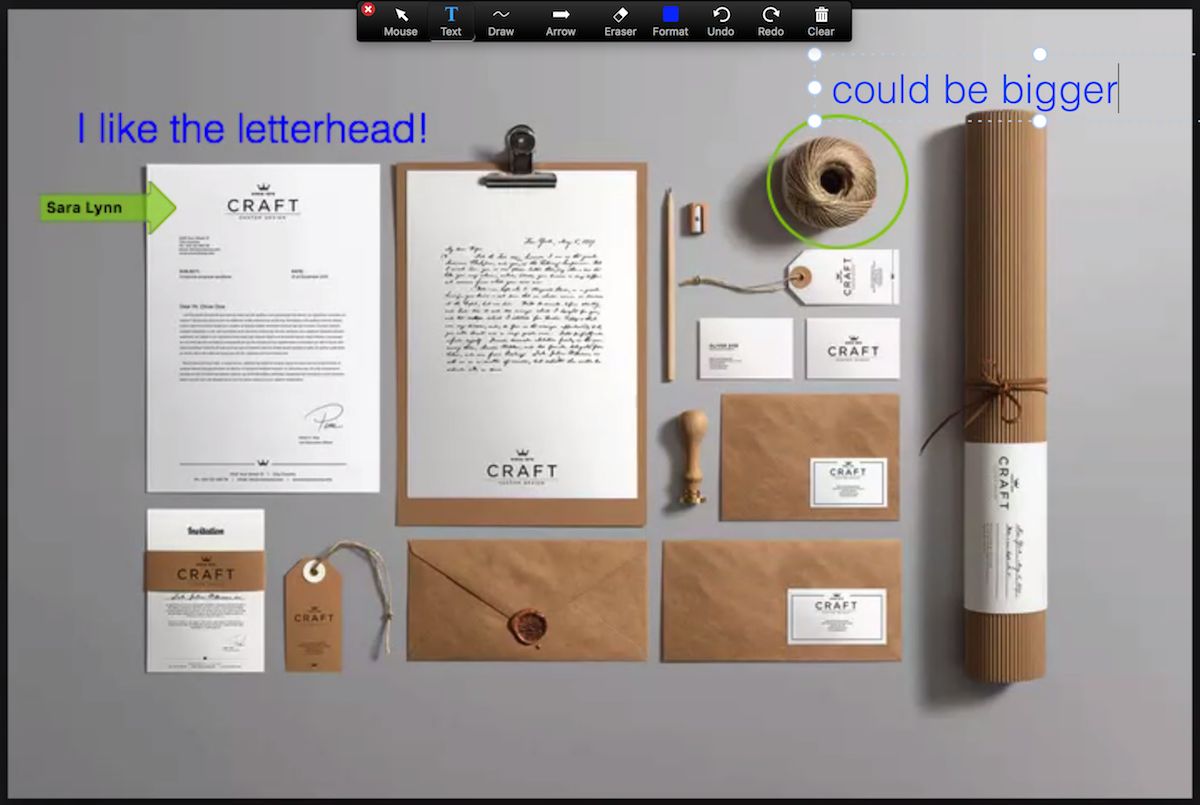
Chia sẻ màn hình cho phép chủ nhà của cuộc gọi hiển thị bất cứ thứ gì trên màn hình của họ cho những người khác trong cuộc gọi. Các công cụ chú thích cho phép tất cả những người tham gia cuộc họp vẽ và làm nổi bật những gì trên màn hình, điều này có thể vô cùng hữu ích khi thảo luận về các tài liệu trực quan, chẳng hạn như mockup, thiết kế đồ họa, v.v.
Để chú thích trong khi xem màn hình được chia sẻ của người khác, hãy chọn Tùy chọn Xem từ đầu cửa sổ Thu phóng, sau đó chọn Chú thích . Một thanh công cụ xuất hiện với tất cả các tùy chọn của bạn để chú thích, bao gồm văn bản, vẽ, mũi tên, v.v. Người thuyết trình có thể sử dụng nút lưu trên thanh công cụ để chụp ảnh hoàn chỉnh với chú thích làm ảnh chụp màn hình. Bạn cũng có thể vô hiệu hóa chú thích người tham dự hoàn toàn.
7. Cuộc gọi đồng chủ nhà
Các cuộc họp có thể có nhiều hơn một người ở vị trí lãnh đạo. Một đại diện PR có thể muốn hợp tác kiểm soát một cuộc họp cùng với một giám đốc điều hành hoặc một nhóm có nhiều hơn một người lãnh đạo có thể thích mỗi người đồng tổ chức hơn là chọn một người hơn người kia. Dù hoàn cảnh của bạn là gì, bạn có thể bắt đầu một cuộc gọi Thu phóng và có nhiều người phụ trách.
Để sử dụng các công cụ đồng lưu trữ, trước tiên bạn phải kích hoạt nó trong Cài đặt cuộc họp của Zoom . Tìm tab Cuộc họp và chọn tùy chọn Đồng chủ nhà. Sau đó, khi bạn bắt đầu một cuộc họp, hãy đợi người đồng tổ chức của mình tham gia và thêm người đó bằng cách nhấp vào ba dấu chấm xuất hiện khi bạn di chuột qua hộp video của họ. Ngoài ra, bạn có thể đi đến cửa sổ Người tham gia, chọn Quản lý người tham gia , di chuột qua tên của người đồng chủ nhà và chọn Thêm để tìm tùy chọn Tạo đồng chủ nhà.
Yêu cầu: Để sử dụng đồng lưu trữ, bạn cần có tài khoản Đối tác chuyên nghiệp, doanh nghiệp, giáo dục hoặc API với Zoom và bạn cần chạy trên macOS, Windows, Android hoặc iOS (không phải Linux hoặc web). Nếu tùy chọn không xuất hiện, hãy yêu cầu quản trị viên tài khoản của bạn kích hoạt cài đặt trong tab Cuộc họp để nhận các đặc quyền đồng lưu trữ.
8. Cho người tham dự một phòng chờ

Thu phóng cho phép người tham dự nhận được một cuộc gọi video có hoặc không có máy chủ lưu trữ. Các nhóm nhỏ đôi khi thích tùy chọn này vì họ có thể có vài phút để trò chuyện trước khi cuộc họp chính thức bắt đầu. Tuy nhiên, trong một số tình huống, có thể ở dạng kém khi có người tham dự trong một phòng ảo cùng nhau, chờ bạn bắt đầu. Một giải pháp tốt hơn là tạo một phòng chờ ảo, nơi những người tham dự vẫn ở đó cho đến khi bạn cho phép họ ở cùng một lúc hoặc từng người một.
Chính xác cách bạn kích hoạt phòng chờ tùy thuộc vào loại tài khoản bạn có. Tuy nhiên, khi bạn thiết lập một, bạn có thể tùy chỉnh những gì người tham dự nhìn thấy trong khi họ chờ đợi lối vào lớn của bạn.
9. Hãy để người khác lên lịch các cuộc họp của bạn
Những người làm việc với trợ lý sẽ yêu thích tùy chọn này trong Zoom cung cấp đặc quyền lên lịch cho người khác. Bất cứ ai quản lý lịch của bạn bây giờ đều có thể lên lịch các cuộc gọi Thu phóng cho bạn.
Để thiết lập đặc quyền trợ lý lập lịch, đăng nhập vào Thu phóng, mở Cài đặt cuộc họp và xem phần Khác. Bạn sẽ thấy một dấu cộng bên cạnh Chỉ định đặc quyền lập lịch. Thêm trợ lý lập lịch của bạn bằng cách nhập địa chỉ email của họ và kết thúc bằng cách nhấp vào Gán .
Sau khi bạn thêm trợ lý lập lịch, họ phải đăng xuất khỏi Zoom và đăng nhập lại để tính năng có hiệu lực. Từ thời điểm này, trợ lý có thể tạo các cuộc họp cho người khác bằng cách sử dụng công cụ Lịch biểu. Tìm Tùy chọn nâng cao hoặc Tùy chọn cuộc họp (tùy thuộc vào phiên bản Thu phóng bạn sử dụng) và làm theo lời nhắc để tạo cuộc họp mới.
Yêu cầu: Chủ tài khoản Zoom chính và tất cả những người nhận được đặc quyền lên lịch đều phải có giấy phép Pro hoặc Corp. Và đối với hội thảo trên web, cả chủ tài khoản và người lập lịch phải có giấy phép hội thảo trên web.
10. Tìm hiểu một vài phím tắt cần thiết
Nếu bạn sử dụng Zoom nhiều hơn một lần một tuần, có một vài phím tắt đáng để học hỏi giúp bạn tiết kiệm thời gian.
Tôi là để mời. Nhấn Cmd+ I(macOS) hoặc Alt+ I(Windows) để chuyển đến cửa sổ Mời, nơi bạn có thể lấy liên kết đến cuộc họp hoặc gửi lời mời cho người khác qua email.
M là để tắt tiếng. Nhấn Cmd+ Ctrl+ M(macOS) hoặc Alt+ M(Windows) khi bạn là máy chủ cuộc họp và muốn tắt tiếng mọi người khác trên đường dây.
S là để chia sẻ. Nhấn Cmd+ Shift+ S(macOS) hoặc Alt+ Shift+ S(Windows) để chia sẻ màn hình của bạn.




